Windows Server 2019 - Windows Admin Center
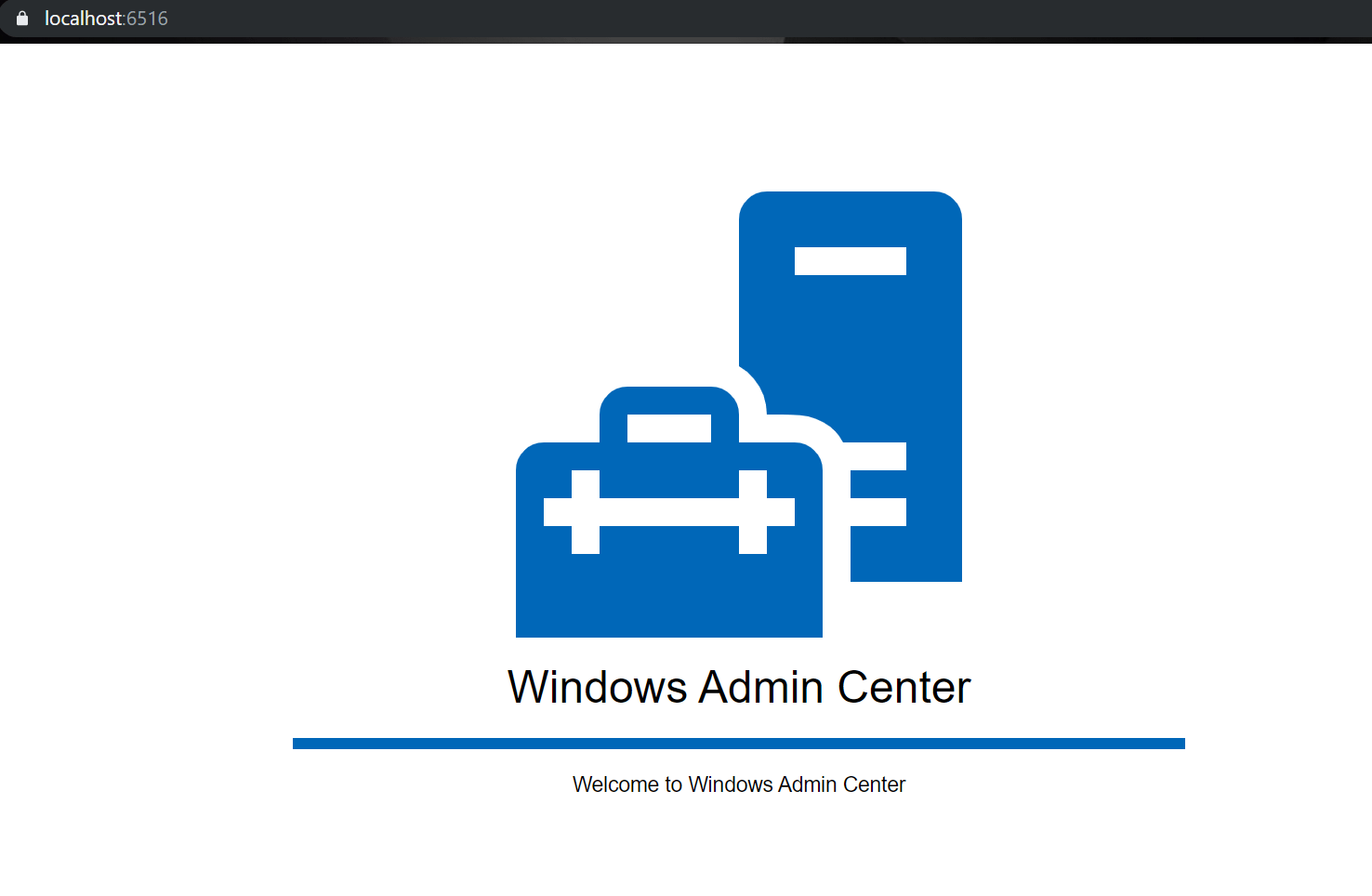
After having played around a bit with Windows 2019 server, it was time to see what this “Project Honolulu” was all about. Only to find out it’s no longer called that, it’s now been re-branded to it’s (hopefully) final name: Windows Admin Center
What IS the Windows Admin Center?
Well, according to Microsoft it’s simply this:
Windows Admin Center is a new, locally-deployed, browser-based management tool set that lets you manage your Windows Servers with no Azure or cloud dependency.
Windows Admin Center gives you full control over all aspects of your server infrastructure and is particularly useful for managing servers on private networks that are not connected to the Internet.
Windows Admin Center is the modern evolution of “in-box” management tools, like Server Manager and MMC. It complements System Center - it’s not a replacement.
The quick definition for me would be a better version of the Server Manager, now accessible through your browser!
But enough talk, let’s take it for a spin!
Let’s prepare the prerequisites
Off we go, downloading the latest LTSC build for Windows Server 2019 (you will need that version if you want Desktop Experience) and while we’re at it, I’ll grab a copy of the new Windows Admin Center 🙂
Spinning up my test lab machine [Intel NUC6i5SYH in case you’re interested], I immediately create a new 2019 VM to see what’s what.
Literally 3 minutes after clicking on the install button I was looking at my logon screen 🙂
This is going to be a good night!
New toy time! Windows Admin Center
Ok, so we have our server up and running, let’s install the Windows Admin Center and see what we can do!
First we’ll need to copy the installation file from our lab to our VM:
|
|
Presto Chango, files are copied on to the VM (if you didn’t know about this before, you might want to look up something called PowerShell Direct)
I’m using all the defaults to install the Windows Admin Center, using default ports and a self signed certificate [usable for 60 days]. Of course in production you’d want to look into securing this, but this is still preview and test-lab, so knock yourself out 🙂
Ehm… what’s this?
Once Windows Admin Center’s installed, you want to start using it to see all the cool toys…
You open the browser and enter the URL https://<servername> , only to be greeted with the following error:
Turns out, you’re supposed to manage your severs from a management machine (preferably Windows 10 of course) and not on your server. Since this is a quick test lab however, I’ll just install a decent browser and get along with the show!
Do note that due to the self signed SSL certificate, you will still get an error message, it’s just safe to proceed

Phew, that’s better!
After all those errors, it’s time to actually start up what we came here for [well, part of it]
You’ll first be greeted by the Tour window, but the contents are currently rather shabby
After that’s closed, you get to the actual heart of the Admin Center
Select the machine you want to manage and click Connect. This will prompt you for the machine’s credentials [first time only] and will give you access to all the sexy tools it has to offer…
Now we’re talking!
Honorable mentions
Now I won’t go through ALL the features the Admin Center has to offer [although I’m really tempted], but I’ll throw in some features I thought were just AWESOME to be able to manage centrally:
- Firewall settings
- Network settings
- PowerShell
- RDP
- Registry
- Updates
They all just work IN THE BROWSER!!
Start playing around to see how it works, how FAST it actually is and be amazed at how user friendly it all is!
Have fun!






